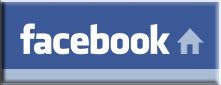©BamaVamp
~Sorry tutorial down for maintenance~
This tutorial is ©BamaVamp and was written on 4/23/09.
If you have any questions please feel free to holler at me.
DO NOT copy nor translate this tutorial.
Contact me for usage information.
This tutorial is ©BamaVamp and was written on 4/23/09.
If you have any questions please feel free to holler at me.
DO NOT copy nor translate this tutorial.
Contact me for usage information.
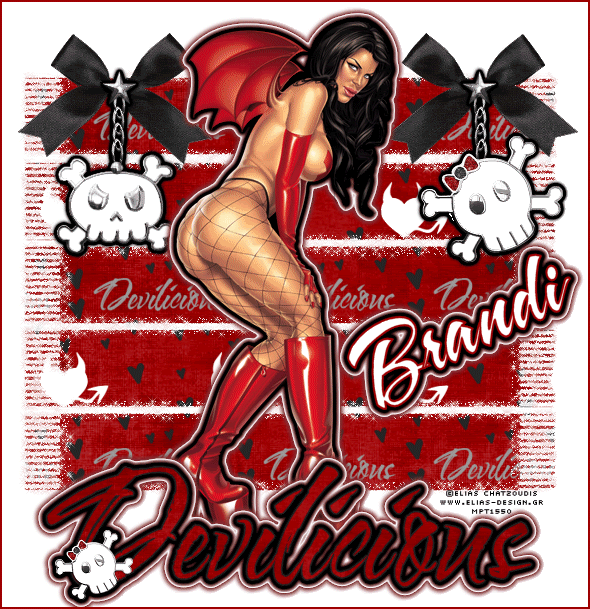
You will need to export my gradient glow setting to your eyecandy 4000 gradient glow folder. Open your plugins folder on your C drive, find the Eye Candy 4000, double click on Eye Candy 4000 Settings, then double click on gradient glow. Copy n paste my black glow and devilishglow into that folder. If you have already started PSP you may have to close & restart it so that EyeCandy can find the new glow settings.
Get your other supplies open in PSP.
Start with a new canvas 600x600 in size and floodfill it with white.
Open paper6 from the Devilicious kit. Copy n paste the paper as a new layer on your working canvas.
Go to Layers...new mask layer from image. Load the Vix_Mask34 with Source Luminance checked. Merge your mask group. We are gonna go ahead and get the animation on the canvas out of the way before we start putting things on top of it. Select the bottom mask layer and go to Selections-Select All, Selections-Float, Selections-Defloat. Selections-Modify-Contract by 2. Selections-Invert. Duplicate your selected layer layer 3 times.
While on the bottom layer, go to Effects....Xenofex 2 Constellation with the following settings and apply: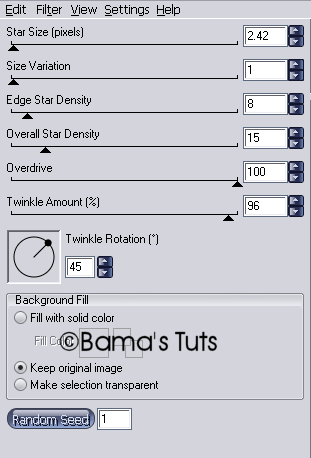
Use the same constellation effect on your other 2 layers, but be sure to click on the Random Seed button at least one time before you apply the setting.
Now we can go to Selections-Select None.
Copy n paste your tube as a new layer on your canvas. Go to effects, eyecandy4000 and apply the Black Glow by Bama. Go to eyecandy4000 again but this time apply the devilishglow.
From here its really up to you on your decor. I used the Bow1 from the scrap kit, pasted and resized it to be on each side of my tube. I then took the Skull chain, resized and put it on top of one of the ribbons. Then re-pasted the Skull Chain on the other side, but I erased the skull and replaced it with the skull charm2. I added the BlackGlow to both the chain charms.
I pasted the Devilicious word art and applied by BlackGlow, then applied the DevilishGlow as well. I made sure my tube was on top of everything except for the word art. From here I went ahead and added my Copyright information as well as my name. For my name I used a white inner color, red outer with a line width of 2 using the font A&S Snapper. I then added the blackglow and the devlishglow.
Now we are ready to merge and animate.
Hide the masked group layers for a moment as well as the bottom background layer. Merge Visible all the top layers and duplicate the merged layer 3 times. Unhide your background layer and duplicate it 3 times as well. You should have a total of 9 layers. Now close off all the layers except for the bottom of each duplicate. It should look something like this:
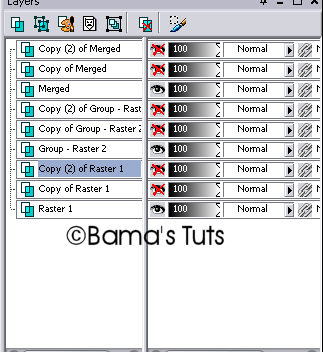
Merge Visible those layers and then hide that merged layer. Now we wanna unhide the bottom layers of the duplicates again, so it looks something like this:
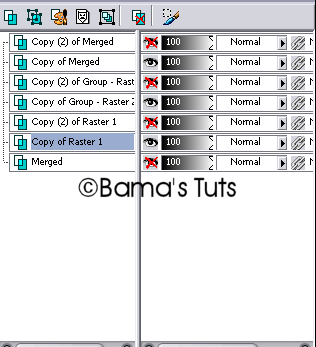
Hide that layer and you should be left with 3 other layers. Merge those 3 visible as well. You should have only 3 layers at this point. Crop if you need to. Now save your image as a PSP file and open it in Animation Shop.
I opened my image in AS and just used the default settings and saved as a gif.
This tutorial is ©BamaVamp and was written on 3/20/09.
If you have any questions please feel free to holler at me.
DO NOT copy nor translate this tutorial.
Contact me for usage information.

~~~~~~~~~~~~~~~~~~~~~~~~~~~~~~~~~~~
You will need to export my gradient glow setting to your eyecandy 400 gradient glow folder. Open your plugins folder on your C drive, find the Eye Candy 4000, double click on Eye Candy 4000 Settings, then double click on gradient glow. Copy n paste my wickedwitch glow into that folder. If you have already started PSP you may have to close & restart it so that EyeCandy can find the new glow setting.
Open the template and witchywoman paper in PSP. We wanna delete the copyright layer and I have chosen to delete the Pumpkin layer as well.
We are gonna start at the top and work our way down. Click on the Bats layer so that it is active, go to Selections...Select All...Selections Float...Selections Defloat. Now add a new raster layer on top of the bat layer and floodfill with black. Selections..Select None. We are gonna add our Gradient Glow. Go to Plugins..Eyecandy 4000..Gradient Glow. Under Settings you should see witchyglowbybama probably at the bottom of your list. Select it and then click Ok. You can delete the original Bats layer.
Click on the Moon layer in your palette. Go to Selections...Select All...Selections Float...Selections Defloat. Now to to Effects..Plugins.. Mura Meister..Cloud. Use the settings I have below:
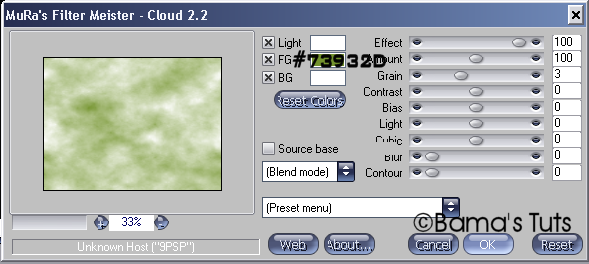
Selections...Select None. We are gonna add a drop shadow of H1 V1 Opacity87 Blur2.00 and black.
We are gonna do the exact same thing for the cat as we did with the bats. Highlight the Cat layer in your layer palette go to Selections...Select All...Selections Float...Selections Defloat. Now add a new raster layer on top of it and floodfill it with black as well. Selections..Select None. We are gonna add our Gradient Glow. Go to Plugins..Eyecandy 4000..Gradient Glow and apply my witchy glow setting as before. You can now delete the original Cat layer.
Click on the Line Layer. Go to Selections..Select All.. Selections Float..Selections Defloat. Add a new raster layer, use your paintbrush tool on the normal round setting with a size of 50 and fill all of the lines running in both directions. Do not worry if you paint outside the lines--it will not show up. Go to selections..select none. Add the same drop shadow as before of H1 V1 Opacity87 Blur2.00 and black.
Highlight the Rectangle layer in your layer palette. Go to Selections...Select All..Selections Float...Selections Defloat. Copy my witchywoman paper and paste it as a new layer on your canvas. Go to Selections..Invert and hit the Delete key on your keyboard. Selections..Select None. You can delete the original rectangle layer.
Copy n paste your tube as a new layer. I placed my witch just under the cat but above everything else. Apply the same Eyecandy4000 Witchywoman Gradient Glow as we did before.
Add your copyright information as well as your name. For my name I used a font called Morgrow in black and applied my gradient glow setting. Merge Visible.
I also added a border to my tag. After merging visible I added a new raster layer, went to Selections..Select All..Selections Modify-Contract by 2 pixels. Selections..Invert and then floodfill with the color of your choice. Then Select None.
Merge visible and save.

This tutorial is ©BamaVamp and was written on 3/10/09.
If you have any questions please feel free to holler at me.
DO NOT copy nor translate this tutorial.
Contact me for usage information.

~~~~~~~~~~~~~~~~~~~~~~~~~~~~~~~~~~~
Open your template, brush and tubes of choice in PSP. You will need to export the brush to your brushes by going to File...Export..Custom Brush and give it a name you can remember easily. You can close the brush when this step is complete.
Now on the template, you will see there is a layer for every element. We want to delete the layer called word art and the top layer that says by Missy. Now we are ready to go.
We are gonna work on this one layer at a time, so hide all layers except for the rectangle and background layers. My main tube is a little taller than the template, so I went to Image..Canvas size and increased the height setting to 300 pixels. If you enlarge your canvas, you need to click on the background layer, grab your floodfill tool and fill in the newly created pixels with white.
Now click on the rectangle layer. Grab your magic wand with settings of no tolerance and no feather, and click on the rectangle. Now pick a lighter color that matches your tube and floodfill the rectangle. Go to Effects..Tramages..Tow the Line and apply settings of 80, 54, 48, 9.
Now go to Selections..Expand by 1 pixels. Add a new layer and floodfill it with black. Drag this black layer beneath your colored layer and then Go to selections...select None. We can now delete the layer called Rectangle.
Paste your main tube on top of your colored rectangle layer and add a small drop shadow of -2, 2, 43, 2.89, color black.
Unhide the Circle layer and highlight it in your layer palette. Grab your magic wand again with same settings and click on the circle. We need to add a new raster layer and floodfill it inside the selection with a darker color. Keep the circle selected and go to Effects...Penta..Color Dot..with settings of 179, 12, 255 for the last 3 settings. Keep your circle selected for the next few steps.
Let's add a small drop shadow of -2, 2, 43, 2.89, color black. Then paste your second tube and place it in the circle. When its where you want it to be, go to Selections..Invert and then hit Delete on your keyboard. Now we can go to Selections..Select None. Add the same drop shadow to your tube layer. I dropped the opacity on my tube layer to 50.
Now we will delete the layer called Circle as we don't need it anymore.
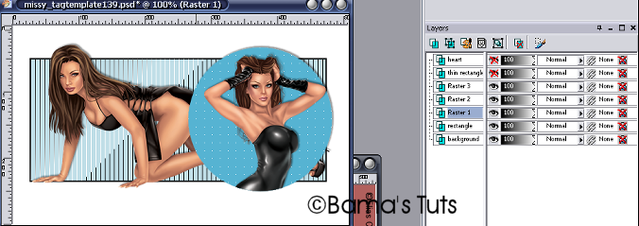
Unhide the thin rectangle layer, grab your magic wand and click inside the thin rectangle. Now grab your floodfill tool and fill it with the darker color. Go to Effects...Xenofex 2...Stain. Use the deafult settings, but change the Stain Color to White. Click Okay. Apply the same drop shadow as we did previously.
Unhide the heart layer. Grab your magic wand, click on the heart and floodfill the heart with the lighter color. Now apply the same Xenofex Stain as before. And apply the same drop shadow.
I used a brush and placed my word brush inside the rectangle.
Grab your text tool and type out your name. I am using a font called Aquarelle with my darker color as my foreground and the lighter color as my fill. I used the same drop shadow as before, but cranked up the opacity a bit.
This tutorial is ©BamaVamp and was written on 2/27/09.
If you have any questions please feel free to holler at me.
DO NOT copy nor translate this tutorial.
Contact me for usage information.
Doing It Like Pirates Tutorial
©BamaVamp
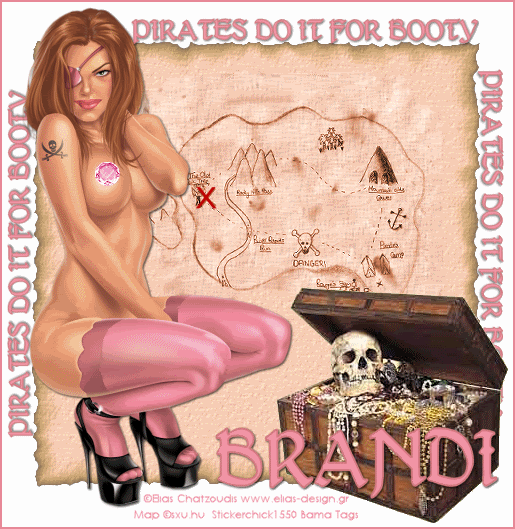
Supplies needed:
PSP Tube of your choice
I am using the licensed artwork of Elias Chatzoudis. You can purchase his artwork at mypsptubes.com
My supplies here. Includes the treasure chest tube and background map tube.
~~~~~~~~~~~~~~~~~~~~~~~~~~~~~~~~~~~~~~~~~~
Open a new canvas 600x600(we will crop later).
Copy n paste both tube layers of the bamastreasuremap onto your working canvas.
Copy the treasure chest and paste onto your canvas.
Copy your main psp tube and paste onto your canvas.
Give your main psp tube a drop shadow of:
H&V 1, Opacity 76, Blur 2.89, Color Black.
Pick a font that looks piratey and type the words "Pirates do it for booty" at the top of the treasure map. Give it a drop shadow the same as before. Duplicate the layer twice, rotate one of the layers so its on the left side of the map, rotate the other so its on the right side of the map.
Add your name with the same font, add drop shadow like before.
Add copyright & watermark information. Don't forget copyright for the map to stockexchange. Crop as needed.
I added a small border of 2 pixels to my finished tag.
Save and enjoy!!
This tutorial is ©BamaVamp and was written on April 22, 2007.
Any likeness to any other tutorial is purely coincidental.
DO NOT copy nor translate my tutorials.
Please contact me for usage information.
Simple Misting Tutorial
©BamaVamp
Supplies Needed:
Image is here.
A misted image is an image that has no definite corners. When placed on a background it appears to just disappear into the background.
I am providing an image of Kate Beckinsale. Normally I'd tell ya to use your own image, but since misting is not an exact science and all images will mist differently, I suggest you use my provided image for your first try.
~~~~~~~~~~~~~~~~~~~~~~~~~~~~~~~~~~~~~~~
When we open our image in PSP, we see that she has a white background behind her body. We wanna get rid of that, but first we need to right click on our image in our layer pallete and "promote background layer".
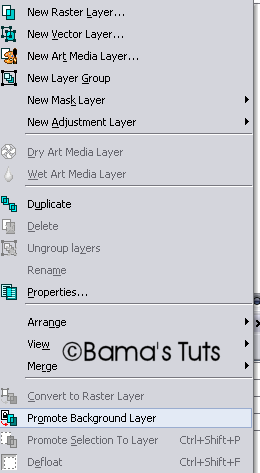
Now let's start misting. We need to pick our selection tool and use the settings below:

Now, we wanna trace the left outer part of her body and the background so that they are selected. You wanna be sure that you are outlining on top of the actual person in the image so that the whole background gets removed. Notice how in my shot below the selection covers her arm and head as well as the background.
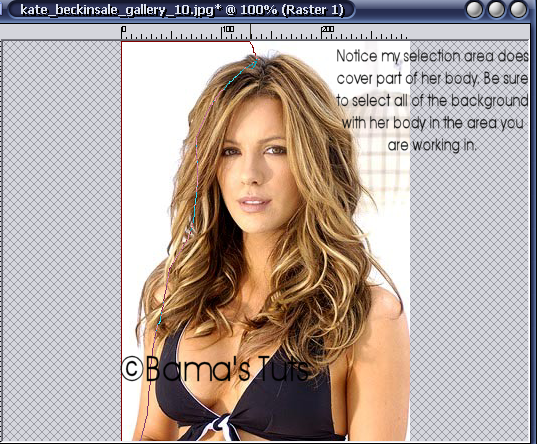
Now we wanna get rid of this selection. Since we have feathered it, the selection expanded when its complete. It looks like its gonna take away her body, but it will do it just enough for what we want.
Click on the delete button on your keyboard 3 times. Then deselect.
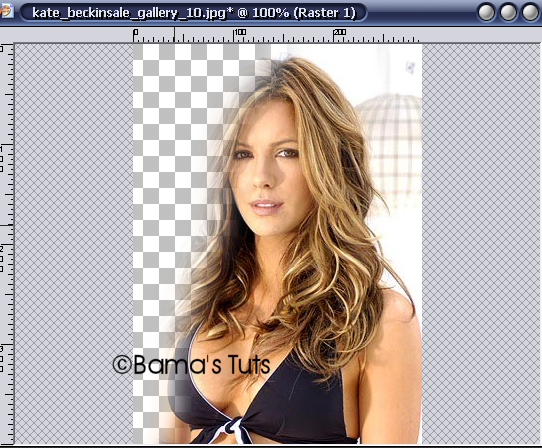
We need to do the same selection process to the bottom of the image, but we will not need to make our selection as large in size as there is no background, just Kate. By feathering the bottom, this eliminates the sqaured edges of the bottom of her bodyshot. This is what we have left, a misted tube:

Don't forget to save your image like this in psp pr png format if you plan on using it as a tube in the future.
You can always set your freehand selection tool to feather a larger or smaller amount. How many times you hit the delete button determines how much of the background you remove. Images with darker and more detailed backgrounds, you may have to hit delete more, you may have to adjust the outline on the body, or you may have to adjust the feather to be less.
Here is other images I have misted using my technique.

This tutorial ©BamaVamp written on 4/17/07.
If you have any questions, just holler at me.
DO NOT copy nor translate this tutorial.
Contact me for usage information.
Any likeness to any other tutorial is coincidental.
Payback Is A Bitch Tutorial
©BamaVamp

Supplies Needed:
My Pinstripe Background Tile (do not share)
My Gun Silhouette (do not share)
You can find them both here.
A PSP Tube of your choice.
I am using the artwork of Keith Garvey. You may purchase his work atMyPSPTubes.com
A font of your choice.
~~~~~~~~~~~~~~~~~~~~~~~~~~~~~~~~
Open my gun and background tile in PSP.
Open a new image 600x600 (we will crop later). Floodfill with white.
If your tube doesn't have much purple, feel free to colorize my background
tile, just please do not share it in anyway.
Grab your preset shape tool on Rectangle..
Foreground Black and Background Pinstripe Pattern, Line Width 2
Draw out a rectangle and convert to raster layer.
Grab your gun silhouette tube and paste as new layer inside your rectangle.
Resize your gun so that 2 of them can fit inside the rectangle.
Duplicate your gun, go to Image, Mirror. I moved my 2nd gun up and to the right a bit.
Hide your white background and your rectangle and merge the 2 guns to a
single layer. Rename this layer Guns.
Go to Selections..Select All. Selections..Float. Selections..Defloat. You should now have marching ants around your guns.
Go to Selections..Modify..Contract by 2. Then back to Selections and hit Invert. Duplicate your guns 2 times for a total of 3 gun layers.
On the bottom gun layer, go to Effects...Plugins...Alien Skin...Xenofex
2..Constellation. Under the Settings, go to Small Star Constellation. It
will turn it all black, so we need to go down to the Background Fill, and
click "Keep Original Image".
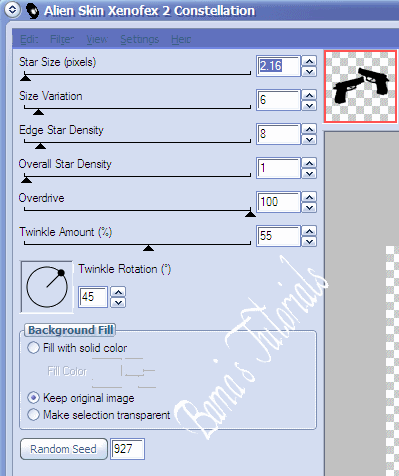
Click okay. Repeat the Xenofex step above, but hit Random Seed each time you do a different layer.
When you have done all 3 guns layers, go to Selections..Select None.
Paste your Main tube, resize if needed. I put my girl in the middle of
both guns and added a drop shadow to her of 2 2 100 2.89 black and
repeated the shadow with -2 and -2. Add whatever text you would like, add the same drop shadows as above. Then add your copyright and watermark information.
Now for the fun part, Animation Shop. Everyone does their animation differently, this is my chosen method.
Close out all layers except for your text, copyright info and main tube.
Merge these 2 layers visible, duplicate 2 times. Rename Top. Close out all the layers except for your rectangle and white background, merge these layers visible. Rename Bottom.
You should now have a total of 9 layers that looks similiar to this:
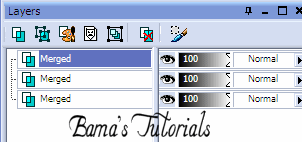
We want to merge one bottom, one guns, and one top layer together. Repeat
with this 2 more times so you are left with only 3 layers:
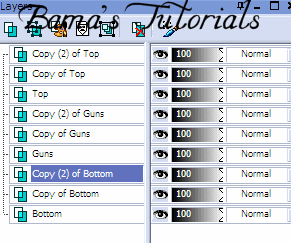
Crop as much of the tag as you want.
File...save as and save on your desktop. Remember to save the image in PSP
Format, as we will be opening in AS.
Open Animation Shop..go to File..Open and find the tag you just saved.
View your animation. I was happy with the animation speed when I opened
it, so I just saved!!
This tutorial is ©BamaVamp and was written on April 22,2007.
Any likeness to any other tutorial is purely coincidental.
My tuts are not to be passed around email groups nor copied and pasted.
Please contact me for use information.
Jensen's Friends Tutorial
©BamaVamp

Supplies needed:
Tube of your choice. I am using the licensed artwork of Barbara Jensen,
Start with a new white canvas 600x600, we will crop later.
Go to your Preset Shapes and find the rounded rectangle. I used a line
width of 8 and used a light color from my tube as the foreground color,
background is null. Make a rectangle that is just big enough for your
tube, convert to raster layer and use an inner bevel of your choice. I
used SuperBladePro Coconutice for my bevel.
Grab your magic wand, click inside your rectangle, go to Selections,
modify expand by 3. Add a new raster layer underneath your rectangle, and
floodfill it with a darker color from your tube. While this layer is still selected go to Plugins...Photoeffex..Scanlines and use the settings below:
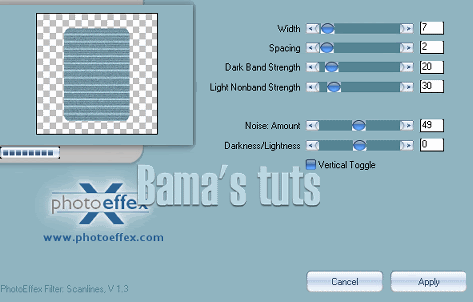
Select none.
Copy n paste your tube as a new layer, place it under the outer rectangle, but over the floofill layer. Erase any parts of the tube that overhang the rectangle. Add a slight drop shadow to your tube.
Add a new layer just above the white background and add brushes of your
choice using the light color from your tube. I used the Friends beads from Clarey's scrapkit. Just copy n paste it so it hangs off your rectangle.
Add your name, watermark and copyright information..crop n save!

My Hero Tutorial
©BamaVamp
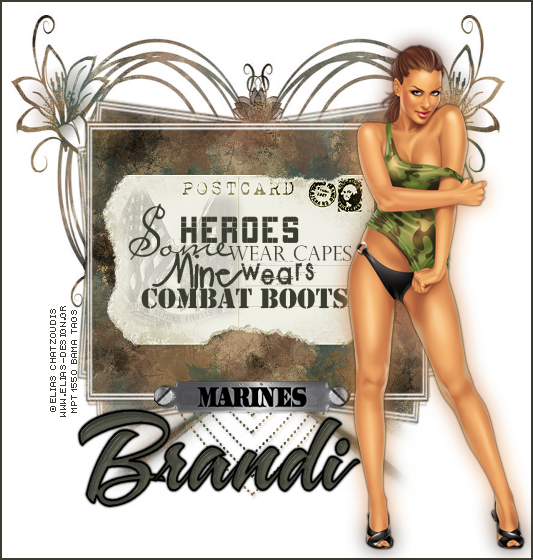
This tutorial is very simple and is dedicated to my hubby, a former US Marine and to all men and women serving our country.
Supplies needed:
Military Scrapkit from Heartfelt Scraps(included)
Mask by Zuzzanna(included)
Tube of your choice, I am using artwork by Elias Chatzoudis, which I have purchased from MyPSPTubes.com--do not use the tube if you have not purchased it.
My supply download is HERE
~~~~~~~~~~~~~~~~~~~~~~~
Let's Get Started!
Open the mask and scrap kit in PSP.
Create a new canvas blank, 500x500, floodfill with white.
On the scrap kit, pick one of the Paper layers and copy n paste it to your new canvas. Go to Layers...New Mask Layer..from Image. Find the Zuzzanna mask, Source Luminance and Invert both checked. Merge group.
Copy n paste one of the word plates from the scrapkit to your canvas as well as any other accents you want to add, then add a drop shadow of your choice.
Copy n paste your main tube layer to your canvas and duplicate it. On the bottom layer go to Blur..Gaussian Blur of 10.00. On the top layer add a drop shadow of choice.
Add your name, your copyright & watermark information and save!
Chromed Rocker
© BamaVamp
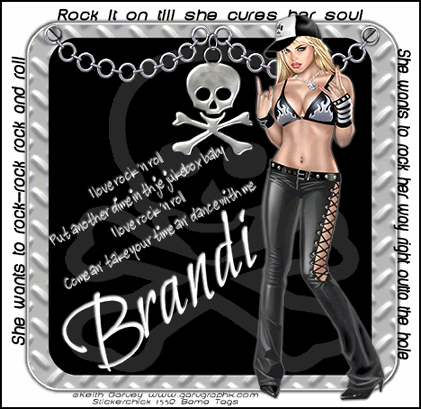
Supplies Needed:
Tube of your choice, I am using a purchased licensed piece from ©Keith Garvey. You may purchase his work at mypsptubes.com
Alien Skin Eye Candy 5 Textures-Diamond Plate
My Supplies (included) Skull on chain, skullsticker(by tammykat).
Download supplies here.
-----------------------------------------------
Let's Begin!
Open a new white image 500x500
Preset shapes..find rounded rectangle. Foreground null background any color ya choose.
Draw out a rounded rectangle using whatever size you want--be sure to leave room for your words around the rectangle, then convert to raster layer.
Go to Effects..Eye Candy 5 Textures..Diamond Plate. You can choose any plate that you choose. I used the Silver Small preset with default settings, click ok.
Add a drop shadow V -1 H-1 Opacity 100 Blur 2.89 color white..same drop shadow by change V and H to 1 and 1.
Add the 2 drop shadows again, following the same steps as above but change the color to black.
You should have this: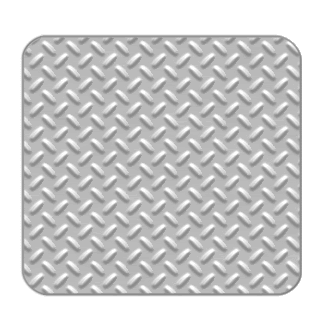
You now have this:
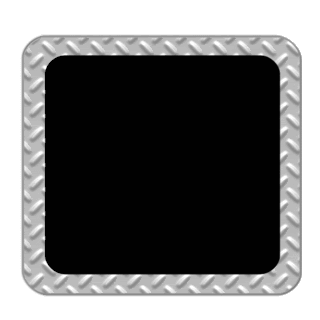
Copy the tk_skullsticker tube and paste as new layer on your working canvas. Click on the deform tool and stretch out the skull almost as wide as your black rectangle. Lower opacity of the skull to 16.
Copy my skullonchain tube and paste as a new layer on your working canvas.
Copy your main tube, I am using a tube from Keith Garvey and paste as a new layer on your working canvas.
Give her a drop shadow -1 -1 100 2.89 color #808080---drop shadow again but H&V to 1 and 1.
You should have this:

Now its all about your creativity.
I added some lyrics from Iggy Pop's 'My Baby Wants to Rock n Roll', around the metal rectangle. And I added some lyrics from Joan Jett's "I love rock n roll' to just above my name. I added a drop shadow of -1 -1 100 2.89 color #c0c0c0 to my name and the quote on the black rectangle.
Add your copyright/artist/watermark information, then go to Image...Add Border and add a black border with a width of 2 pixels & symmetric checked.
I resized my tag by 90%.
Save your tag and post!!
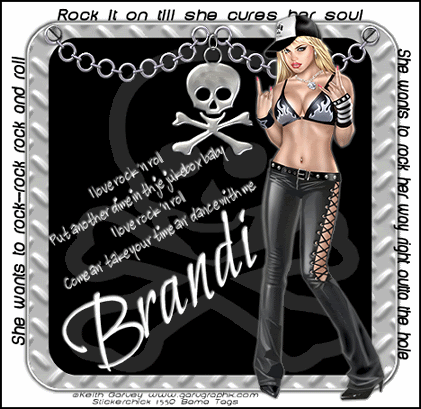
This tutorial is ©BamaVamp on 4/17/07.
If you have any questions please holler at me.
DO NOT copy not translate this tutorial.
Any likeness to any other tutorial is purely coincidence.
Snow Lovely Tutorial
©BamaVamp
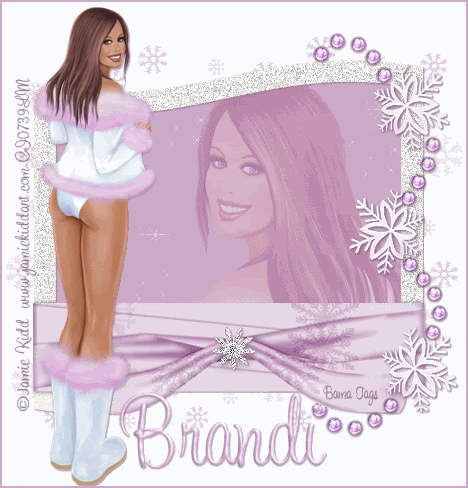
This is a fairly easy tutorial using basic PSP knowledge such as brushes, copying, pasting and blend modes.
Items needed:
Diamond snowflake & snowflake accent included in my zip file HERE.
Frame by Clarey you can get the set HERE and join her yahoo group HERE
Snowlake brushes can be downloaded from Gail at her site HERE.
Tube of your choice. I am using Jamie Kidd's art licensed by CILM. You must purchase this tube if you are wanting to use it in your creations.
~~~~~~~~~~~~~~~~~~~~~~~~
Let's Begin:
First you need to get your new brushes into PSP. There are many ways to do this, but I prefer opening PSP, go to File..Import Custom Brush and then finding the brush and adding it to my list. You can do whatever is comfortbable for yourself.
Open all your other supplies in PSP including the tube of your choice.
Create a transparent canvas, size of 500x500 and floodfill with white.
Find the frame you want to use, copy n paste it on your new canvas. I have used the "Color to Target" tool to change the color of the frame ribbon from blue to purple so that it matches my tube.
Optional step, on your frame layer click on your magic wand tool with feather on 10. Then click the white area of the frame and add a DSB Flux Noise or a regular Add Noise of your choice.
Still on your frame layer, using your magic wand with a tolerance of 0. Click inside the frame go to Selections..Modify..Expand by 4. Create a new layer under the frame and floodfill it with a complimentary color to your main tube. Deselect.
Since I had a closeup of my tube I added it as a new layer under the frame but above the floodfill. If you do not have a close up or cannot make one, you can use an optional image or the whole tube.
Once you have pasted your closeup, resize as needed. Still on this close up layer, in your layer pallete change the Blend Mode to Soft Light.
Add your main PSP tube to your working image, resize as needed.
I added a drop shadow to the frame and to my main tube of 1 1 100 2.89 using a darker shade of purple.
Copy and paste the diamond snowflake on the frame give it the same drop shadow as above.
I colorized my snowbeads accent to match my tube, then pasted it onto my working canvas and resized as needed. Add the same drop shadow as used above.
Now add your brushes. I added a few little sparkle looking brushes inside the frame around her face. Create a new layer above your background, find the snowflakes we imported earlier to PSP, they are called JascBrush, and then add them to your background as you like using the same complimentary color as earlier.
Add your copyright information, licensing info and/or watermark.
Type your name using a fancy font and colors complimenting your tube. I cannot remember the name of the font I used so I cannot supply it, so sorry.
Crop your entire piece as needed and save.
Optionally, you can add some animation to your tag as I have done below.

Whatever ya do, just make it your own and don't forget to show off your results!!
This tutorial is ©BamaVamp and was written on November 11, 2007.
Do not copy nor translate this tutorial.
Any likeness to any other tutorial is purely coincidental.
Please contact me for usage information.
Masked Snowflakes
©BamaVamp

Supplies Needed:
Mask by Kels
Snowflake
Christmas Ball
All included in zip here
~~~~~~~~~~~~~~~~~~~~~~
Open my supplies in PSP
Open a new image 400x400 white background
New layer floodfill #6889c0
Layer..new mask layer from image Find mask 218maskkelsWWA
Source luminance and invert transparency checked.
Then merge group.
Copy n paste snowflake..go to Adjust...Brightness and Contrast...brightness 26 contrast 0
Copy n paste one of the christmas balls, resized mine by 80%.
Type happy holidays or wording of your choice onto the ball.
I gave my wording a drop shadow 2 2 100 2.95 white.
Add your name. Same drop shadow as before but I used the darkest color from my tag instead of white.
Add your watermark or copyright info and save!
Here is one using the pink ball:

And here is one where I added noise to the snowflake and ball topper:

This tutorial is ©BamaVamp and was written on July 24, 2007.
Do not copy nor translate this tutorial.
Any likeness to any other tutorial is purely coincidental.
Please contact me for usage information.
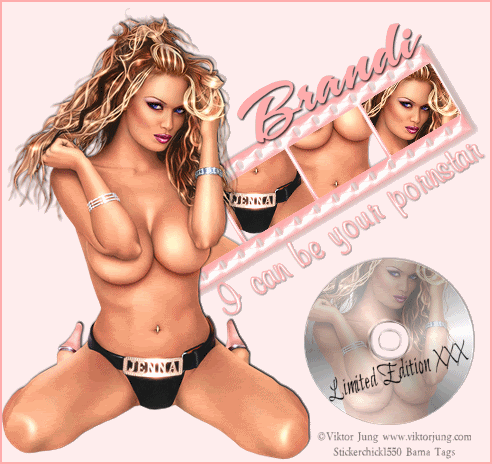
Supplies Needed:
PSP tube of your choice--I am using licensed artwork by Viktor Jung. You may purchase his artwork at mypsptubes.com
Pink Filmstrim(included)
DVD Tubes(included)
Download supplies HERE.
~~~~~~~~~~~~~~~~~~~~~~~~~~~~~~~~~~~~~~~~
Let's Begin!
New canvas 600x600.
Floodfill with any color that matches your main tube.
Copy n paste your main tube on your working canvas. Add a drop shadow of H 1 V -1 Opacity 100 Blur 2.89 color black.
Copy n paste your film strip on your working canvas, colorize to match your
main tube. Using your magic wand, click inside one of the black boxes of the filmstrip, go to Selections..Modify..Expand by 2. Copy your main tube again and paste as new layer. Postion the tube inside the black box anyway you like.
While still on the tube layer, go to Selections..Invert. Click on your main tube and hit delete so that the only part of her left is the part in the black box. Bring the tube layer down underneath the film strip. Continue the above until you have filled all the boxes. Highlight your filmstrip layer add a drop shadow of H 1 V -1 Opacity 40 Blur 2.89 color black.
Unhide all your layers.
Copy one of the DVD supplied tubes and paste as new layer on your working canvas. I resize mine by 60%, but you can use what works best for your tube.
While on the DVD layer, go to Selections, Select All..Float so that marching ants are around your DVD. Go back to Selections...Defloat. Copy your main tube again and paste as new layer..position and resize her as you would like her to fit on the DVD. Go to selections...invert and hit the delete key on your keyboard, then back to Selections..Select None.
Lower the opacity of that tube layer to around 52. Highlight your DVD tube (not the girl on the dvd) and add a drop shadow of H 1 V -1 Opacity 40 Blur 2.89 color black.
Type in your text on you DVD, and some text around the film strip if you like.
To my text under my filmstrip I added a Drop Shadow of H 1 V -1 Opacity 45 Blur 2.89 color black.
Add your name, I added a drop shadow of H&V 1, Opacity 12, Blur 2.89.
Add your copyright information and your watermark. I added a small border of 2 pixels to the whole tag.
Save and enjoy!!
This tutorial is ©BamaVamp and was written on April 22, 2007.
Any likeness to any other tutorial is purely coincidental.
DO NOT copy nor translate my tutorials.
Please contact me for use information.
Flirty Effex Tutorial
©BamaVamp

Supplies needed:
Tube of your choice. I am using the artwork of Keith Garvey which must be purchased at mypsptubes.com
EyeCandy 4000 (or any version of EC)
Photoeffex Scanlines which can be downloaded HERE.
I have included the word art HERE.
~~~~~~~~~~~~~~~~~~~~~~~~~~~~~~~~~
Let's Get Started!
Open a new image 568x418 floodfill with white.
Grab your shape tool and draw out a rectangle, foreground null-background a color from your tube, I used #000000. Make sure the rectangle is big enough for our word art.
Convert to raster layer.
Go to Effects..Photoeffex..Scanlines with the following settings:
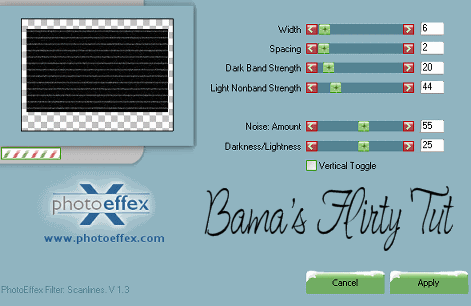
Copy n paste your tube as a new layer, give a drop shadow if you wish. Now copy n paste the QB_WordArt_Flirt as a new layer.
While on this layer go to Effects...Plugins..EyeCandy 4000...Gradient Glow.
Use the settings below.
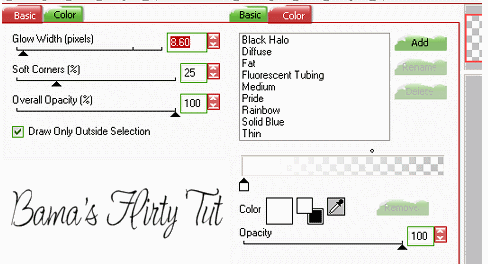
Drag the word art layer below your main tube.
If you want more hearts you can go back to the wordart tube and copy the extraheart layer, paste it on your canvas and follow the same Eyecandy steps as above.
Add your copyright and watermark information.
Time to add your name. Pick a font of your choice, with colors on white background and null foreground.
Convert to raster layer and go to Plugins....Eyecandy 4000..Gradient Glow and use the same settings as above, but this time with the color black.
Save and use it!
This tutorial was written by BamaVamp on 12/9/07.
Do not copy nor translate this tutorial.
Contact me for usage information.
Any likeness to any other tutorial is purely coincidence.


Supplies needed:
frame (included)
snowflake (included)
picture included (or any image of your choice)
and Brush Script MT font (comes with Windows).
Zip file is here.
Plugins DSB Flux Bright Noise, found here, install to your plugins folder.
This tutorial was created with PSP 9, but can be done with any version. ~~~~~~~~~~~~~~~~~~~~~~~~~~~~~~~~~~~~~~~~~~~~~~~
Open your picture and frame in PSP.
Create a new image 500x500 with a black background.
Copy and paste the silver frame into the black canvas..Image resize Bicubic, 80%, rename this layer Frame.
While on the frame layer, grab your magic wand with your tolerance set at 20, feather 0, and anti-alias checked...click inside the silver frame so that you have marching ants inside the black rectangle.
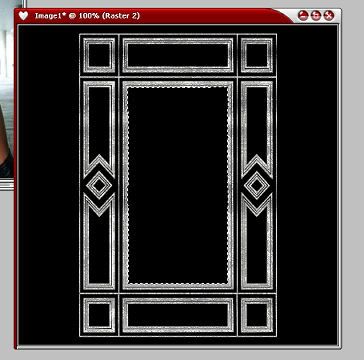
While selected go to layers..new raster layer. While on the new blank layer, click on your picture, copy and paste your picture into the frame by going to edit, copy, paste into selection. De-select. You may want to crop your image slightly before pasting it, so that it fits better into the frame.
Click on your frame layer so that its highlighted. Now with your magic wand on the same settings....tolerance at 20, feather at 0 and Mode on Add(shift) click inside every black part inside the frame, except for where your image sits.
Keeping all of that selected and making sure you are on the frame layer, go to Selections Invert..the marching ants will look the same but the selection is now around every part of the silver frame.
Duplicate this frame layer twice, so that you have 3 layers of the frame. X out your top 2 frame layers and while on the original frame layer go to Effects..Plugins... DSB Flux..Bright Noise. You can use any settings you choose, but I am using Mix with a setting of 30, click okay.
Un-X the copy of frame layer go repeat the plugin with the same settings but click on Mix twice before clicking okay. Un-X the copy(2) of frame layer and repeat plugin, but click on Mix 3 times.
Go to Selections..Select None.
At this point hide the frame layers, with only the picture layer and the background layer visible, right click on the background layer and merge visible.
Duplicate your merged layer (the image and background) 3 times so that you have 3 layers total. So your pallette looks like this:
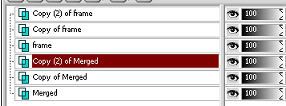
Hide the copies of both layers, so that only the Merged layer and Frame layer are showing. Right click on one of these layers and go to merge visible. Hide this layer. Unhide the copy of your frame and merged layer, right click on the merged layer and merge visible. Hide this layer.
You should now have 2 layers visible the copy(2) of merged and copy(2) of frame..click on the merged layer and merge visible.
Unhide your top Merged layer...if you would like to add the snowflakes, copy and paste it as a new layer, I resized mine 30% bicubic and renamed it snow. Put the snowflake in the top left empty black box...duplicate this layer, then go to image..mirror. Duplicate that layer and go to image..flip. Duplicate this layer and go to edit..mirror. Your snowflakes should now be in each corner of your frame.
Add the text of your choice. If using the image I proved please give proper recognition to stock exchange. I used Brush Script MT, foreground color of white, background color of #808080, stroke width of 1.0. Convert this to raster layer when you are finished and rename text.
Hide your 3 merged layers, leaving only the text layer and your snow layers open (see below), right click on the top visible layer and go to Merge visible, rename this snow.
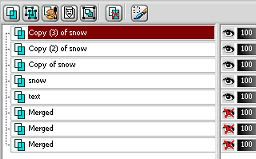
Duplicate this layer twice so that you have 3 layers of snow. Hide the copies of snow and the top 2 merged layers, leaving open the layer Snow and the bottom merged layer..right click on the merged layer and merge visible. Hide this layer and unhide the 2nd merged layer and the copy (2)of snow, while on the merged layer, right click and merge visible, hide the layer. With only your top merged layer and copy(3) of snow visible, right click on the merged layer and merge visible. You now again have 3 layers.
Unhide all layers.
You have 2 options of animating:
My preferred method (its quicker) ..save the image as a .psp file on your desktop. Open Animation shop, go to file open and find the saved picture. Crop your image in animation shop as needed to get rid of the excess background. I resized my tag by going to Animation..resize animation by 80% percent of original, bicubic.
Click on view animation and save your tag as .gif.
Option 2 animation. With all layers visible in PSP, open Animation shop click on the bottom Merged Layer and go to Edit Copy..go to Animation shop and click on Edit..Paste as new Animation. Back to psp, highlight your 2nd merged layer Edit, Copy, click on your frame in animation shop and go to edit..paste after current frame. Repeat the last step with the merged layer in psp. Crop excess background and resize if you choose. Save as .gif.

This tutorial is ©BamaVamp and was written on 1/18/06.
If you have any questions please feel free to holler at me.
DO NOT copy nor translate this tutorial.
Contact me for usage information.
Any likeness to any other tutorial is coincidental.

Supplies Needed:
3 Images can be found HERE.
Photoeffex Scanlines Plugin
~~~~~~~~~~~~~~~~~~~
Create a New Canvas 500x232 white.
Open your 3 images, you will need to resize them according to their size. I cropped off the getty images watermark, and resized all mine by 50%.
Add a border width 2 pixels symmetric checked color #cf0000. Add the border to all 3 images.
Copy the images one by one and paste each image onto your working canvas. Place one image in the middle on top of the other 2 and spread them out like below. They do not have to be even with one another.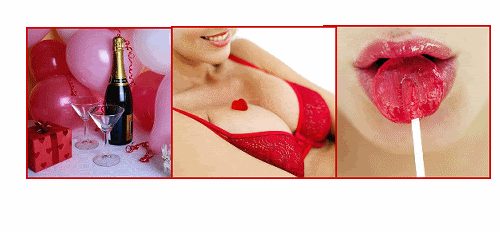
Click on the image on the left of the canvas, go to Image..Rotate Free Rotate..15 degrees to the left. Click on the image on the right of your canvas, go to Image..Rotate-Free Rotate...15 degrees to the right.
You may need to resize the images a bit smaller if they don't look quite right after the rotation.
Hide your background layer and merge the 3 images visible. Unhide your background.
Duplicate the merged layer of images, highlight the bottom copy and go to Adjust..Blur..Gaussian Blur 5.00
Close off your background layer again and merge the 2 copies of images together.

Now its time to add the text. Add your name using a font of your choice with foreground and background color #c10707. Go to effects, 3d effects, drop shadow of H&V -1 100 2.89 color black. Apply the scanlines again by going to Effects, Photoeffex Scanlines using the default settings.
I wanted to give the background just a little something so I added some brushes to the bottom layer.
Add your copyright credit and your watermark.
Finally, go to Image..Add Borders.. 2 pixels symmetric checked and color #c10707.
Save your tag and enjoy!

This tutorial ©BamaVamp written on 4/17/07.
If you have any questions, just holler at me.
DO NOT copy nor translate this tutorial.
Contact me for usage information.
Any likeness to any other tutorial is coincidental.